Google Drive:清理雲端硬碟的重要!
一般免費的 Google 用戶在使用 Google 雲端硬碟時,只有上限 15 GB 的儲存空間配額。如果想擴充容量,就必須升級至 Google One 服務,按時按容量計費。
所以清理 Google 雲端硬碟、把出現重複的檔案與照片刪掉就很重要!能省下更多的空間,管理上也比較輕鬆。
Google Drive:清理雲端硬碟的網站工具
這裡推薦使用「Duplicate File Finder, Cleaner for Drive」網頁工具,不需要額外下載,只要跟 Google 雲端硬碟的帳號綁定,就能掃描並找出在 Google 雲端硬碟中重複、完全相同的檔案與照片。
Google Drive:雲端硬碟清理工具「Duplicate File Finder, Cleaner for Drive」功能教學
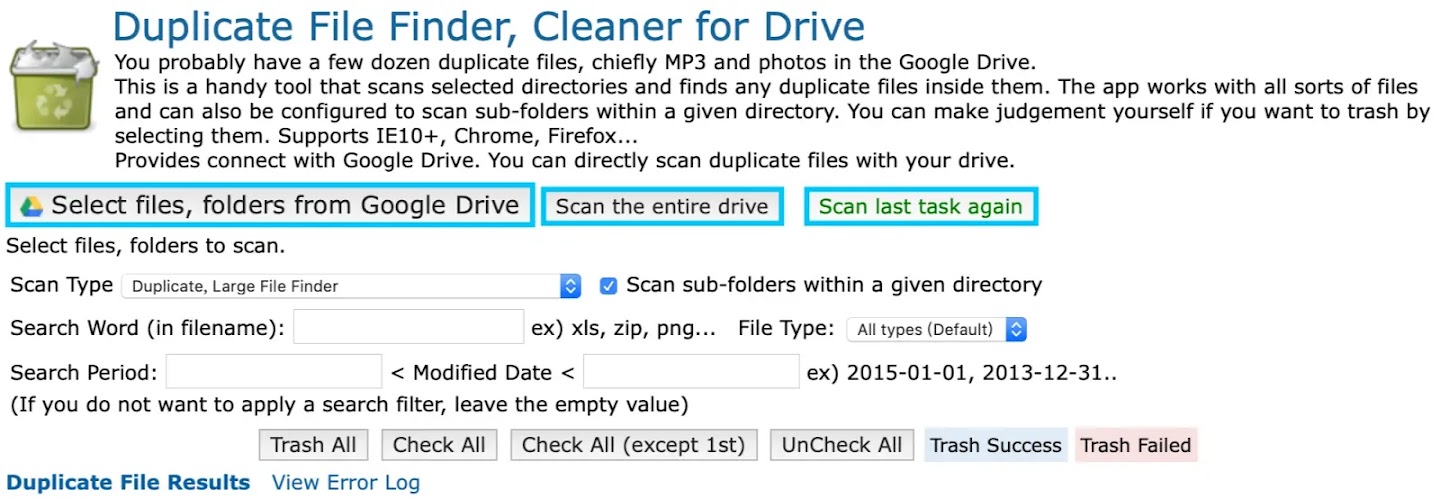
到「Duplicate File Finder, Cleaner for Drive」的網頁時,你會看到中間匡起來的有三個功能鍵,功能分別是:
- 「Select files, folders from Google Drive」:能選擇想掃描是否有重複檔案或照片的資料夾。
- 「Scan the entire drive」:能直接掃描整個 Google 雲端硬碟。
- 綠色字體的「Scan last task again」:能將剛執行完的掃描任務再執行一次。
Google Drive:第一次使用「Duplicate File Finder, Cleaner for Drive」需綁定 Google 雲端帳號
第一次使用「Duplicate File Finder, Cleaner for Drive」時,需要登入 Google 帳號,才能讓「Duplicate File Finder, Cleaner for Drive」能與你的 Google 雲端硬碟產生連結,存取並掃描重複的檔案。
登入 Google 帳號後,Google 會給你一串驗證碼,而「Duplicate File Finder, Cleaner for Drive」則會要求輸入驗證碼,就把 Google 給的驗證碼複製並貼到「Duplicate File Finder, Cleaner for Drive」上就行了。
Google Drive:「Duplicate File Finder, Cleaner for Drive」掃瞄工作完成
重複檔案掃瞄完後,頁面下方就會列出所有掃描到的相同檔案與照片。

- 先點「Check All」能把所有重複的檔案與照片,選取其中一個。
- 再按「Trash All」就能把剛剛選取起來的檔案與照片刪掉。
Google Drive:斷開 Google 雲端硬碟與「Duplicate File Finder, Cleaner for Drive」的連結
如果清理完 Google 雲端硬碟後,你不想再讓「Duplicate File Finder, Cleaner for Drive」有讀取你雲端硬碟的權限的話,就可以到設定去取消與「Duplicate File Finder, Cleaner for Drive」的連結:
- 「Google 雲端硬碟中設定」
- 點一下「管理應用程式」
- 找到「Duplicate File Finder, Cleaner for Drive」右邊的「選項」
- 點一下「取消雲端硬碟的連結」就完成了